Preface 1:
Dear Readers and Subscribers,
Dear Readers and Subscribers,
Today I am writing a new blog on how to transform your
Windows 7 to Windows 8 Developer Preview (Pre-Beta Release). Windows 8 is in a
stage of development, new things are coming up to public as the Microsoft team bring
in front of media. So nothing is
finalised yet, i.e., its design, theme, wallpapers, sound scheme, cursor, start
menu & button, icons, etc.
28th Dec, 2011
Preface 2:
Dear Readers and Subscribers,
Today I am rewriting this blog and updating the deadlinks. It has taken upto 3 days to completely update this blog. New links have been inserted and old links have been updated. Hope you will like it. Please give your comments.
Zulfiqar
28 Feb, 2014
Since Windows 8 is in the development stage, therefore, new features and interfaces are coming in the process. You will find different logon screens, boot screens, wallpapers, etc. posted by different bloggers, deviants, youtubers, etc. Nothing is finalised until the official release in mid 2012.
Before going further into this post, please read "VERY IMPORTANT NOTE" at the end of this post.
Don't forget to give your precious comments and suggestions at the end of this page. And BTW wish you a very Happy Merry Christmas and Happy New Year 2012.
Follow this blog, if you like this blog.
Thanks.
ZulfiqarThanks.
28th Dec, 2011
Dear Readers and Subscribers,
Today I am rewriting this blog and updating the deadlinks. It has taken upto 3 days to completely update this blog. New links have been inserted and old links have been updated. Hope you will like it. Please give your comments.
Zulfiqar
28 Feb, 2014
For Transform Windows XP into Windows 8.1 without using customisation pack, please go to my new blog here: http://winxpto8.blogspot.com/
Features of Windows 8:
The Microsoft has introduced the following new features in
Windows 8:
 |
| Windows Store |
 |
| Windows Settings |
 |
| Start Screen on Windows 8 |
Metro is everywhere in Windows 8. You'll find it in the settings application, in the task manager, and of course in the new Metro-style applications. Previously referred to as 'immersive' applications, Metro applications are full-screen applications with no chrome — once launched, they take over the entire screen. There are no commands visible, just the content.
 |
| Internet Explorer 11 with metro user interface running on Windows 8.1 |
 |
| Windows 8 Touch Keyboard showing on the screen |
 |
| You're not limited to mouse and keyboard in Windows 8, you can also use your screen as an input device |
 |
| Apps on Windows 8 |
 |
| The new desktop of Windows supports multi-monitor |
When you're done with the desktop applications it's automatically closed, leaving you with Metro.
No doubt, Microsoft has taken a big step and made a brave decision in turning the 21 years old traditional desktop into an application that only runs when needed, and replaced with Metro style Start Screen. But this was necessary to align with future's requirement, i.e., Cloud OS.
Bundle Download:
Get the bundle download from here. Size: 424 MB
You will be needed the following file archivers for unzipping the folders:
- WinRar (for unzipping RAR files)
- 7-Zip (for unzipping 7Z files)
- B1 Archiver (for unzipping B1 files)
ALL THE DEAD LINKS HAVE BEEN UPDATED - 14/9/2015 (If you're still having problem downloading from the following link, download the Bundle Download)
My YouTube Channel: youtube.com/user/znpower
My DeviantArt Page: xulfikar.deviantart.com
First take a look at the video showing how I converted Windows 7 to Windows 8. (Sorry for the sketchy and slow video, as I am running this on my old PC):
VISUAL STYLER / THEME:
For applying Windows 8 Visual Styler on Windows 7, you have two options:
1. Apply through patching
2. Apply through Tuneup Utilities (Recommended)
1. Apply through patching:
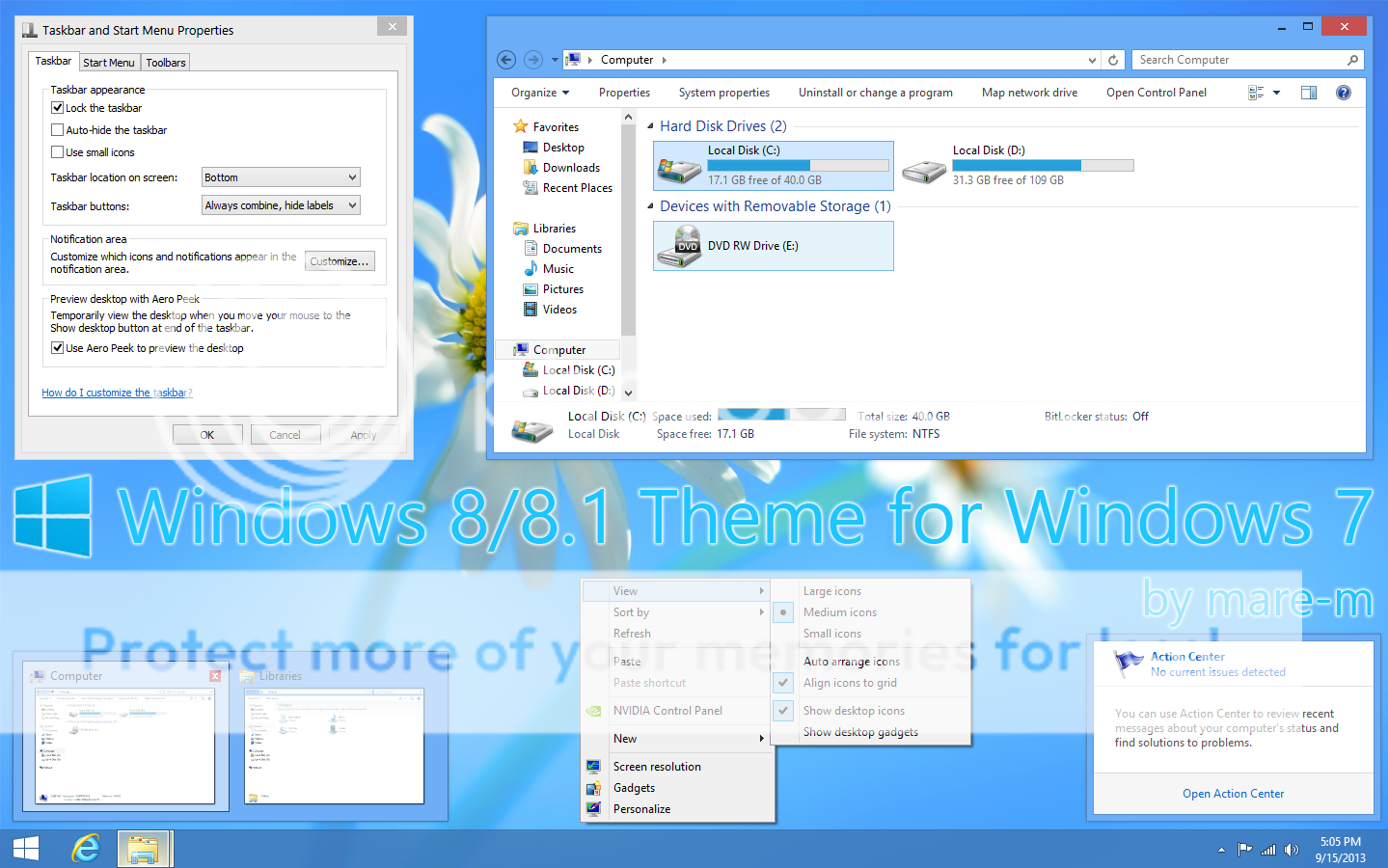 |
| Windows 8.1 Theme on Windows 7 |
Instructions:
Run the Universal Theme Patcher:
- Click all patch buttons for patching themeservice.dll, themeui.dll and uxtheme.dll.
- After patching, restart your computer
- Now copy the Windows theme file and its corresponding folder to C:\Windows\Resources\Themes
- Double click the Windows theme file in this folder. (Do not double click theme file in Downloads folder)
2. Apply through TuneUp Utilities (Recommended):
For this you will needed to download TuneUp Utilities software, a free software 14 days trial period and the above Windows themes:
LOGON SCREEN:
To get the Windows 8 logon screen, you have two options:
1. Apply through Tuneup Utilities (Recommended)
2. Replacing the Windows 7 .dll files (Only for Windows 7
Service Pack 1)*
1. Apply Through Tuneup Utilities:
For this you will be needed to download:
For this you will be needed to download:
- TuneUp Utilities 2012
- Windows 8 Logon Screen (TLS File) (For Windows 7) (fixed 14/9/2015)
- Open the Tuneup Utilities main window.
- Now click the Customize Windows tab.
- Click Logon screen under the Change Windows Appearance side.
- Now click Add and then click “Load logon screen from a file”.
- Now select the “<filename>.tls” file.
- Now click the Apply button. Log off to see the changes.
2. Modify the Windows 7 DLL Files:
 |
| Windows 8.1 Logon Screen on Windows 7 |
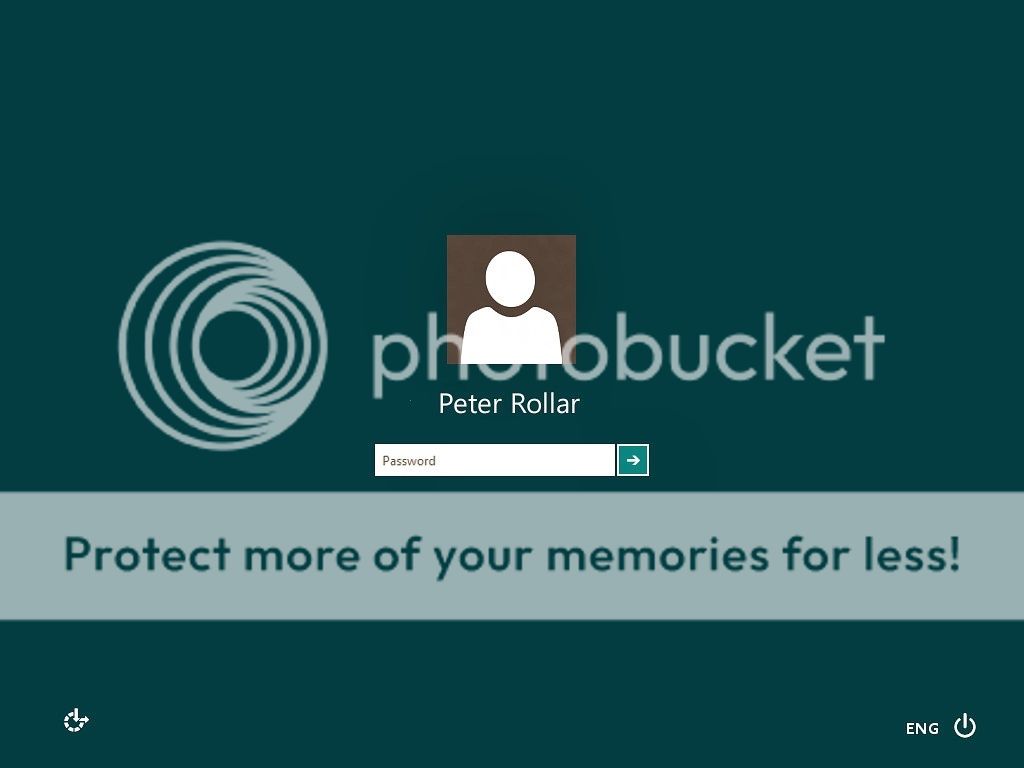 |
| Windows 8 Logon Screen on Windows XP |
- Take Ownership Option (fixed 14/9/2015)
- Replacer
- Windows 8 Logon Screen: Modified DLLs (Mods) by Peter Roller (DeviantArt),
- Windows 8.1 Logon Screen: Modified DLLs (Mods) by Mare-M (DeviantArt)
To get the Windows 8 logon screen by modification, you will
be needed to take ownership of the following files:
- authui.dll (Location: C: \Windows\System32)
- basebrd.dll (Location: C: \Windows\Branding\Basebrd)
(i) How to take ownership of DLL files:
(a) Download the zipped file from here:
(b) Unzip the folder, and double click “Add Take Ownership
Option.reg”
(c) Click Yes, and you are done.
(ii) Open C:\Windows\System32, and find authui.dll
(iii) Right click authui.dll and click “Take Ownership”
(iv) Now replace the original authui.dll file with the
downloaded modified authui.dll through replacer
(v) Open C:\Windows\Branding\Basebrd, and find basebrd.dll
(vi) Right click basebrd.dll and click “Take Ownership”
(vii) Now replace the original basebrd.dll file with the
downloaded modified basebrd.dll through replacer
(viii) Logoff to see the change.
Note: If you have any problem in running Replacer, see my video on how to use Replacer to replace original files with replacement files.
*Note: It is strongly
recommended to change logon screen using Tuneup Utilities. Replacing original DLL files with modified
involves great risk of failure, and you may have to reinstall your Windows 7. Do it at your own risk.
BOOT SCREEN:
.jpg) |
| Windows 8.1 Boot Screen for Windows 7 & XP |
Instructions:
- Run Windows 7 Boot Screen Updater
- Click File and then Load boot skin
- Select the “<filename>.bs7” file
- Now click the Apply button
- Restart computer to see the changes.
- Windows 8.1 Wallpapers (fixed 14/9/2015)
- Windows 8 RTM Wallpapers (fixed 14/9/2015)
Instructions:
Copy the wallpapers in C:\Windows\Web\Wallpaper\Windows
folder.
ICONS (& DIALOG BOXES):
| Windows 8.1 Icon Pack for Windows XP & 7 (Applied through TuneUp Utilities & Icon Tweaker) |
- Through TuneUp Utilities & Icon Tweaker (Recommended)
- Through replacing patched files (for getting icon & dialog boxes)
You can change the Windows 7 to Windows 8 icons using the TuneUp Utilities or Icon Tweaker. For this you have to download TuneUp Utilities or Icon Tweaker and the Windows 8 icon pack, which includes almost all the Windows 8.1 icons A complete visual guide on how to change the icons on Windows through TuneUp Utilities is given in the this link.
- TuneUp Utilities
- Icon Tweaker
- Windows 8 Icon Pack (ICOs and PNGs) by Dtafalonso (DeviantArt) (for Windows XP & 7)
2. Through Replacing Patched File (For getting icons & dialog boxes):
The biggest benefit of replacing patched "shell32.dll" is that you will get a quite close looks of Windows 8 on your Windows 7. For this you will be needed to download the following:
- Take Ownership Option (fixed 14/9/2015)
- Replacer
- Patched "shell32.dll" (fixed 14/9/2015)
Instructions:
First you will be needed to take ownership of the following files:
- shell32.dll (Location: C: \Windows\System32)
(i) How to take ownership of DLL files:
(a) Download the zipped file from here:
(b) Unzip the folder, and double click “Add Take Ownership Option.reg”
(c) Click Yes, and you are done.
(ii) Open C:\Windows\System32, and find shell32.dll
(iii) Right click shell32.dll and click “Take Ownership”
(iv) Now replace the original shell32.dll file with the downloaded modified shell32.dll through replacer
Note: If you have any problem in running Replacer, see my video on how to use Replacer to replace original files with replacement files.
RIBBON UI EXPLORER:
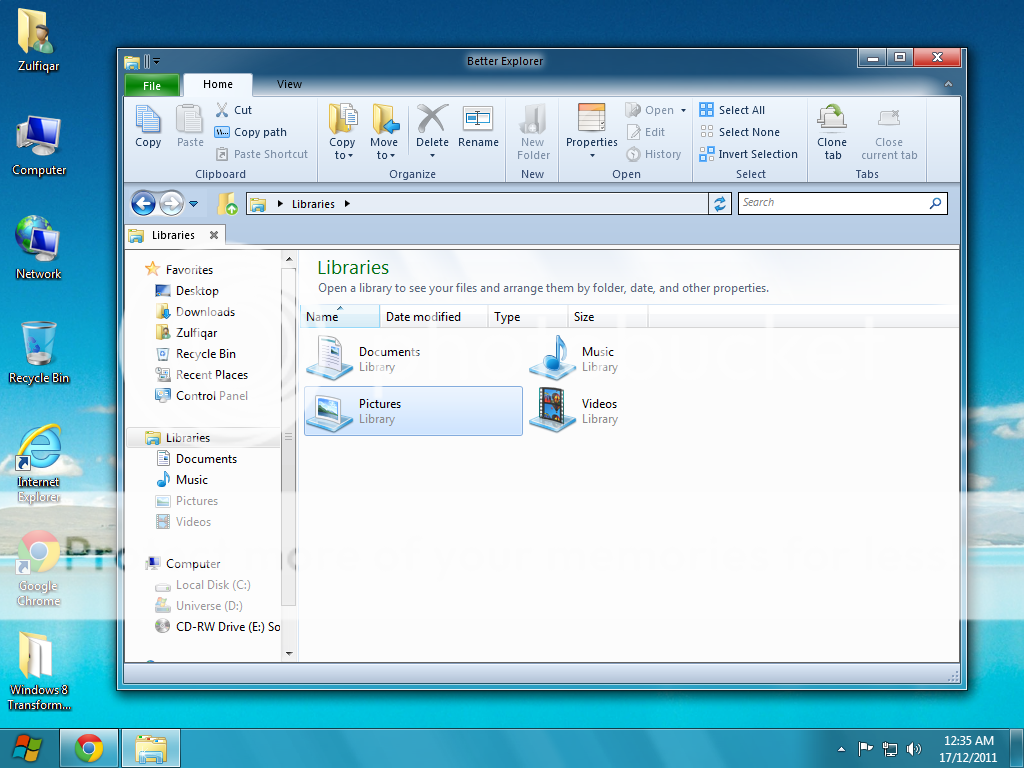 |
| Better Explorer (A clone of Windows 8 Explorer for Windows 7) |
- Better Explorer, (For Windows 7)or
- STDU Explorer (For Windows XP & 7)
Option 3 (Styler Toolbar):
- Styler Toolbar
- Windows 8 Ribbon UI Skin for Styler Toolbar (fixed 14/9/2015)
START BUTTON:
To get the Windows 8 button in Windows 7, download:
- Windows 8 Start Button (fixed 14/9/2015)
Instructions:
- Run “Windows 7 Start Orb Changer”
- Click the Change button and select any one of the given PNG/BMP files
- Window will automatically restart your Explorer
- And you will see the difference
- You can restore back to the original start button by re-running the application.
START BUTTON &
START MENU:
- Windows 8 Start Button & Menu (ViStart) (link fixed 14/9/2015)
- Download and unzip the folder
- Copy the unzipped folder Windows 8 Start Menu & Button to C:\Program Files
- Now run the ViStart application
- You will see the changes after the ViStart is loaded
Since the above start button and start menu are boring and were only released in Windows 8, here we have a new updated and more Windows 8.1 Metro inspired Start Menu skin for ViStart, which can be run on Windows 7:
 |
| Windows 8 Blue Start Menu Replacement skin for ViStart |
- Download and unzip the folder
- Copy the unzipped folder Windows 8 Start Menu & Button to C:\Program Files
- Now run the ViStart application
- You will see the changes after the ViStart is loaded
To get the essential feature of Windows 8,i.e., Start Screen, you have three options:
- WinMetro (Recommended)
- NewGen
- Rainmeter (Omnimeter)
1. WinMetro:
 |
| WinMetro running on Windows XP |
 |
| All Programs on WinMetro running on Windows XP |
WinMetro is specially designed to bring the newly introduced Windows 8 Metro UI to Windows 7, Windows Vista and Windows XP. It offers an easy solution for old versions of Windows users to try and enjoy the tile based Metro UI. By displaying useful information such as weather, calendar, news, stocks, and frequently used programs, it turns your desktop into an informative and productive work station. It also offers the option to boot to Metro Start Screen directly.
The most important thing about WinMetro is that it does not require .Net Frameworks, which makes your system quite slow.
Note: WinMetro does also include Charmsbar, so you don't you to install Charmsbar separately.
2. NewGen:
 |
| Windows 8's Main Start Screen duplicated by NewGen running on Windows 7 |
 |
| IE 10 in Metro UI running in NewGen on Windows 7 |
 |
| Windows 8's famous Clock & Calendar screensaver in NewGen on Windows 7 |
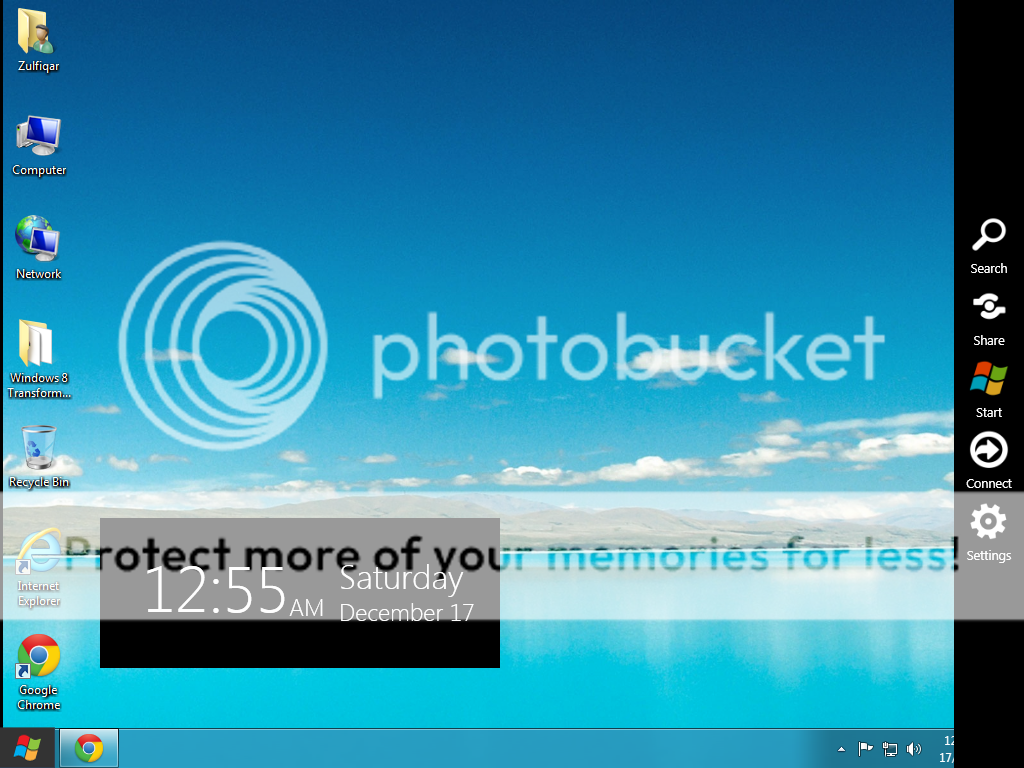 |
| Charmsbar is also included in NewGen |
- Newgen (including .NET Framwork 4 installer) (link fixed 14/9/2015)
Instructions:
- After installing .NET Framework 4, install Newgen.
- After the installation of Newgen, copy the application’s shortcut in Startup folder. You can do this by clicking the Start button, then right click “All Program” and then click “Open All Users”.
- Open Programs and then open the Startup folder and then copy the Newgen application’s shortcut in Startup folder.
3. Rainmeter:
 |
| Windows 8 Start Screen duplicated by Omnimo on Rainmeter running on Windows 7 |
If you are a Rainmeter user, walla! Here is a skin pack for Rainmeter duplicating the Windows 8 start screen on Windows 7:
- Rainmeter
- Omnimo - The Windows 8 Start Screen Skin Pack for Rainmeter
- Omnimo Full Panel Pack (optional)
- Install Rainmeter first
- Now install Omnimo skin(s) by simply double clicking the "<filename>.rmskin", the extraction might take a minute or two, after that you'll be guided by the Intro.
CHARMSBAR:
Charmsbar is an integral part of Windows 8 operating system on a touch-screen monitor. Its big icons fits the finger to be easily touched. You can get this feature on Windows 7. You have to download RocketDock and the Windows 8 Charmsbar skin for RocketDock:
Instructions:
Simply install the program, and customise the theme of the keyboard similar to the theme as shown above.
TOUCH KEYBOARD:
To get this feature on Windows 7, download:
Instructions:
Simply install the program, and customise the theme of the keyboard similar to the theme as shown above.
TOUCH KEYBOARD:
To get this feature on Windows 7, download:
Instructions:
Simply install the program, and customise the theme of the keyboard similar to the theme as shown above.
TASKBAR USER PICTURE
TILE:
In Windows 8, the taskbar has the user’s picture/avatar on the right-hand side. By clicking on this tile, you can access to many Windows options, like turnoff, logoff, etc. According to developers, this tool pulls your entire online persona into one place. This will also include things like your Emails, Facebook, Twitter and Windows Live Messenger status and such all of the things that make you online all the times. You can get the same in Windows 7:
- Windows 8 Taskbar User Picture Tile (link fixed 14/9/2015)
Instructions:
- Copy the unzipped folder to C:\Program Files
- Now run the UserTile application from there.
AERO AUTO-COLORISATION:
Windows 8’s Aero Auto-Colorization feature automatically change
the colour of Aero elements, i.e., Start Menu, Windows Explorer and taskbar in
matching with background wallpaper. You
get the same feature in Windows 7:
- Copy the unzipped folder to C:\Program Files
- Now run the UserTile application from there.
CENTERED TITLEBAR TEXT
& ICON:
Titlebar text and icon was the thing that was missing in Windows 7, now the Windows 8 includes this facility:
Instructions:
- Install the Classic Shell application
- Run the application “Explorer Settings”
- Click the Title Bar tab
- Check the following options:
- Show icon in the title bar
MOUSE CURSORS:
Instructions:
You can get the Windows 8 cursors on Windows 7. Simply download the zipped folder and right click the Install.inf file and click Install in the context menu. All the Windows 8 cursors will be copied to your default mouse cursors folder. Now open the Control Panel and then open the Mouse and then Pointers and then select Windows 8 and then press Apply. Your Windows 8 cursors are installed.
SOUND SCHEME:
To get the Windows 8.1 original sound scheme, you will be needed to download the following:
· Windows 8.1 Sound Scheme (link fixed 14/9/2015)
Instructions:
· Unzip the downloaded folder and copy all the media files in “C:\Windows\Media” folder
· Now open Control Panel and then open Sounds and Audio Devices and then click the Sounds tab.
· Now change the current sounds for each Program Events to the Windows 8.1 sounds (which you have copied to Windows default media folder)
· Don’t forget to save your current Windows 7 sound scheme before changing it to Windows 8.1.
FONTS:
· Windows 8.1 Fonts (link fixed 14/9/2015)
Instructions:
Copy all the fonts in default Fonts folder.
METRO SCREENSAVER:
To get the Windows 8.1 default screensaver, simply the following link:
· Windows 8.1 Metro Screensaver by Dejco (DeviantArt)
Instructions:
The drive icons in Windows 8 graphically show the total capacity, used and free capacities of the hard drives. It is somewhat different from Win 7's drive icon graphically. To get this feature in XP, you have to install Drive Icon App and Windows 8 Drive Icons Pack:
You can get the Windows 8 cursors on Windows 7. Simply download the zipped folder and right click the Install.inf file and click Install in the context menu. All the Windows 8 cursors will be copied to your default mouse cursors folder. Now open the Control Panel and then open the Mouse and then Pointers and then select Windows 8 and then press Apply. Your Windows 8 cursors are installed.
SOUND SCHEME:
To get the Windows 8.1 original sound scheme, you will be needed to download the following:
· Windows 8.1 Sound Scheme (link fixed 14/9/2015)
Instructions:
· Unzip the downloaded folder and copy all the media files in “C:\Windows\Media” folder
· Now open Control Panel and then open Sounds and Audio Devices and then click the Sounds tab.
· Now change the current sounds for each Program Events to the Windows 8.1 sounds (which you have copied to Windows default media folder)
· Don’t forget to save your current Windows 7 sound scheme before changing it to Windows 8.1.
FONTS:
· Windows 8.1 Fonts (link fixed 14/9/2015)
Instructions:
Copy all the fonts in default Fonts folder.
METRO SCREENSAVER:
To get the Windows 8.1 default screensaver, simply the following link:
· Windows 8.1 Metro Screensaver by Dejco (DeviantArt)
Instructions:
- Unzip the downloaded folder
- Right click Metro Clock.scr file and then click Install
- A Screensaver Display Properties window will be appeared
- Now click OK button
The drive icons in Windows 8 graphically show the total capacity, used and free capacities of the hard drives. It is somewhat different from Win 7's drive icon graphically. To get this feature in XP, you have to install Drive Icon App and Windows 8 Drive Icons Pack:
TRUE TRANSPARENCY:
If you are a true fan of True Transparency, here is a Windows 8.1 skin pack for True Transparency, which I have created by myself:
SYSTEM REQUIREMENT:
Recommended:
- 2 GHz Intel or AMD Processor (Dual Core);
- 1 GB RAM;
- 128 MB Graphic Card Memory; and
- 80 GB HDD.
VERY IMPORTANT NOTE:
Since some application files might
have been "patched" or "compressed" (packed) to work
properly on your Windows operating system, therefore, some "false
alarm" or "false positive" may happen to some clean *.exe
installers/applications /installation processes, although they are actually
CLEAN & SAFE and does not pose a threat to your system. The term
"false positive" is used when an Anti-Virus Software wrongly
classifies an innocuous (inoffensive) file as a Virus. This incorrect detection
may be due to heuristics or to an incorrect virus signature in the database of
Anti-Virus. Usually some great and famous Anti-Viruses (such as Kaspersky, AVG,
Norman





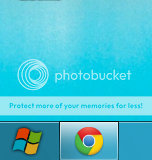


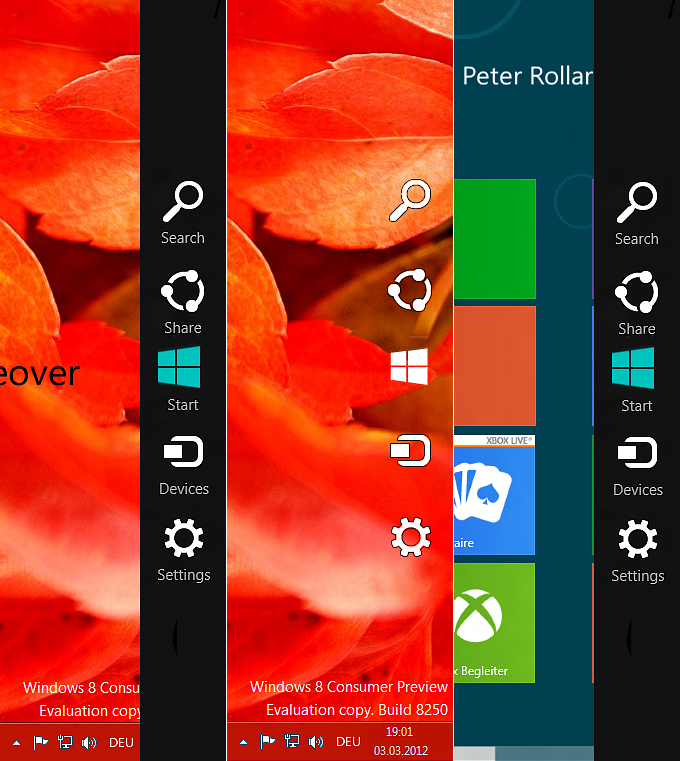







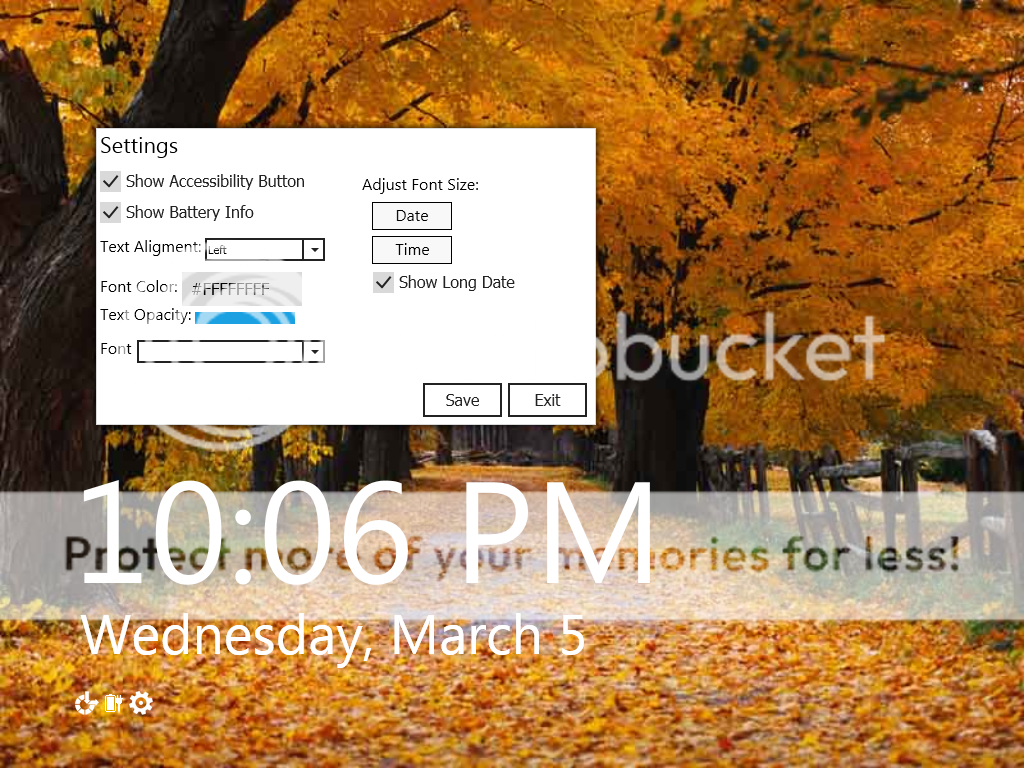


Greetings from Finland. A blog is nice to get to know people from other countries, culture and nature. Come and see the pictures you Teuvo kuvat- Teuvo images of my blog and tell all your friends to my blog. Will be the same with your country's flag to higher flag collection in my blog Teuvo Vehkalahti Finland
ReplyDeleteThanks, I'll try my best.
ReplyDeleteHey plutonics, you should update this blog to match the Windows 8 RTM User Interface
ReplyDeleteThis comment has been removed by the author.
ReplyDeleteFriends you can also get your windows 8 upgraded from: www.cdekey.com . It's convenient and easy to finish the upgrade process with this site.
ReplyDeleteWe don’t have to upgrade to windows 8 we can feel using windows a by only installing transformation pack. You can also contact windows 7 support number if unable to update to windows 8 or windows 10.
ReplyDelete